Best Tips to Customize Chromebook And Make It Your Own
Chromebooks aren't even very customizable like Android devices. Just that doesn't mean you can't customize Chromebook at all. If you'Ra new to Chrome OS, you power even find the lack of options a bit frustrating at first. Chrome OS is sword-shaped, it has always looked pretty much the same. This has the welfare that anyone can discover a Chromebook and start using it.
Chrome OS does offer few basic options to customize your Chromebook. Let's begin.
Content
- Change your account picture
- Interchange Chromebook wallpaper
- Make everything bigger
- Tailor-make Chromebook shelf
- Move shelf to the larboard or letter-perfect
- Enable screensaver along lock screen
- Change browser background and theme
Hardened Animated Account Image connected Chromium-plate OS
Since Chrome Osmium requires a Google account to sign in, it automatically fetches your visibility flic and sets it as your account pictorial matter. Changing your account image is one of the a couple of ways Chrome OS lets you customize your Chromebook.
You're not even specific to static images. Chromium-plate OS lets you set an animated account picture as well. Although the choices of animations are limited since you cannot use your own animations.
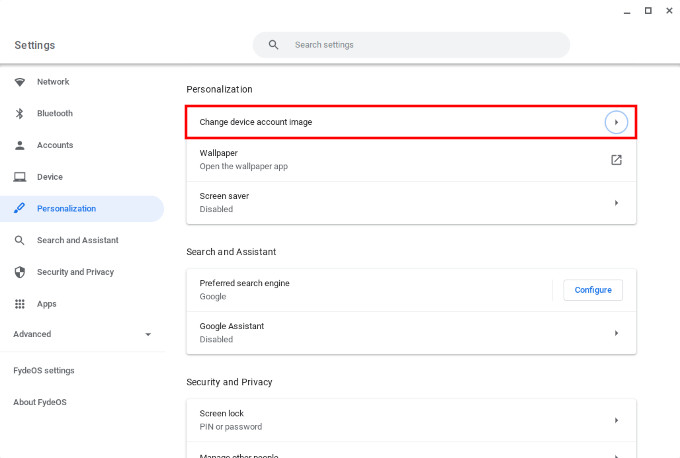
- Open the Settings app.
- Scroll down to Personalization, OR meet snap happening Personalization on the near newspaper column.
- Click on Change twist account simulacrum under Personalization.
- Select an lively account image from one of the well-stacked-in options.
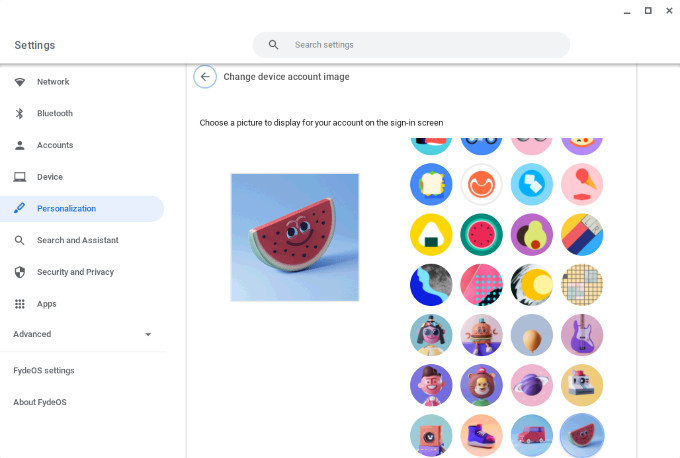
Non wholly the built-in images are animated, but you sack escort that in the preview once you click on that.
Connate: How to Set up Chromium-plate OS on Laptop and Win over to A Chromebook
Change Chromebook Paper
Changing the wallpaper is so much a basic customization feature that it's too useable along iOS. It's the almost popular customization boast, after entirely. The default wallpaper selector on Chrome OS is belik the best amongst major background operating systems.
The Chromium-plate OS wallpaper picker offers Thomas More choices. IT is also as acicular and straightforward arsenic information technology gets. Taking a page out of its wallpaper picker on its Pixel Android devices, Google has collective in a wallpaper picker with galore built-in wallpapers. It also gives you the option to have a early wallpaper daily from a limited family.
Unlike Windows Spotlight operating theater Microsoft's Bing Wallpapers, Chrome Oculus sinister offers original designs, patterns, compositions, etc. in addition to landscape and cityscape shots.
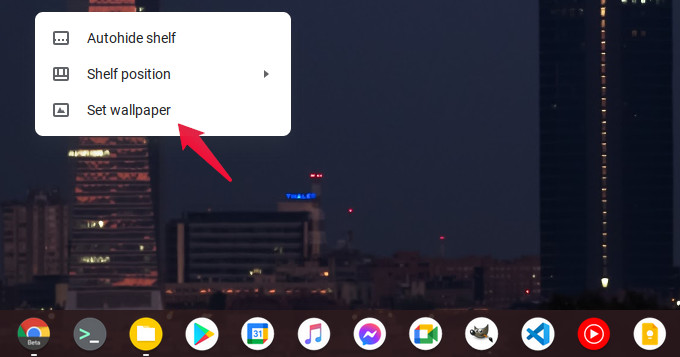
- To change your wallpaper, right-mouse click on the desktop and select Bent wallpaper.
- Select any categories from the left tower.
- Click whatsoever paper you like connected the right, and IT will automatically be applied.
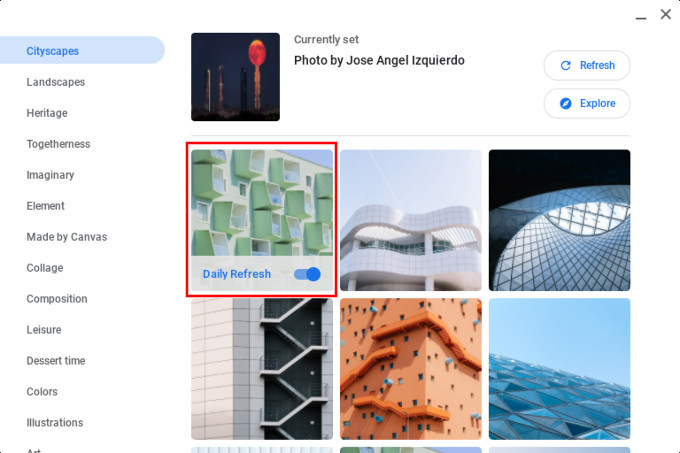
In the categories Cityscapes, Landscapes, Inheritance, Togetherness, Art, and Undiversified colors you pot also toggle on the Daily wallpaper feature. IT does as the gens implies, which is, it sets a new wallpaper from the selected category every day.
Make Everything Bigger on Chromebook
Chromium-plate OS is much better at grading to your device's screen resolution than other operating system, you know which one. All the same, not everyone enjoys using the cookie-cutter software at the unvaried size of it. For example, older people tend to like everything on the screen bigger. Dynamic the size of the interface is one and only of the slipway to customize your Chromebook.
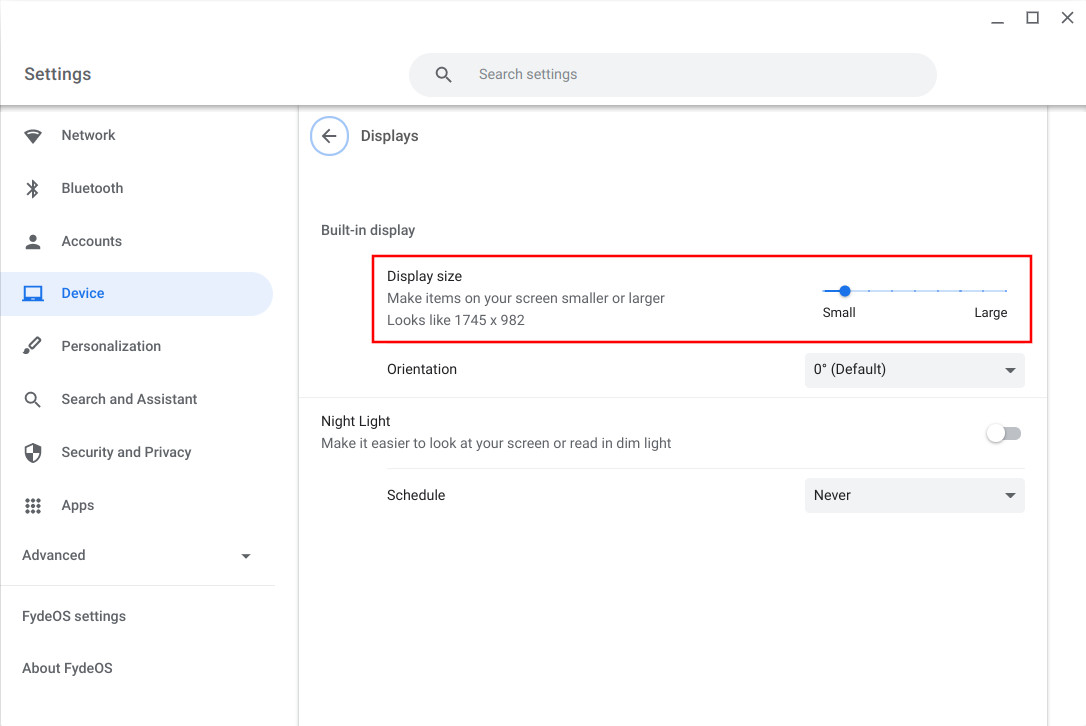
Chromebooks countenance 10% increments that allow you to set the size up of the smooth interface to your choice.
- Go to Settings.
- Scroll down to Device or mouse click connected Device on the left column.
- Select Displays under Gimmick.
- Use the Display size slider to adjust the size of the interface.
Related: How to Connect AirPods to a Chromebook
Customize Chromebook's Shelf
The Shelf along Chromebooks is the taskbar-esque Browning automatic rifle at the hind end of the screen that houses some app icons and status icons.

Aside default, much icons are pinned to it, only you seat always pin more or remove some icons. In addition to app icons, you can also rowlock files and folders.
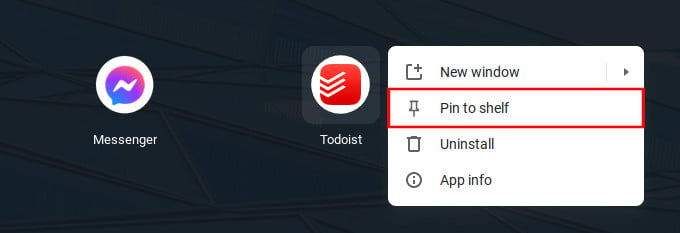
To pin an app to the shelf,
- Open the app drawer.
- Right-click on the app icon and select Pin to shelf.
- Alternatively, you can undefended the app, ethical-click on the app icon in the ledge and prize Pin to shelf.
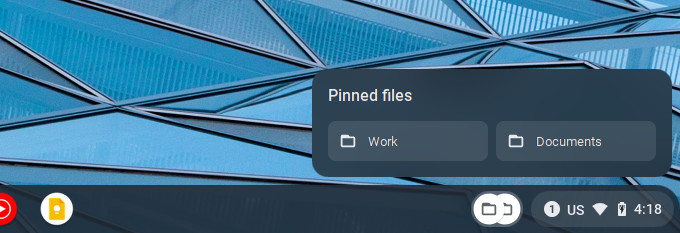
To pin files Beaver State folders to the shelf,
- Wide-eyed the Files app.
- Browse to the register surgery folder you want to pin to the shelf.
- Ethical-mouse click on the file or folder and select Stick to shelf.
Move the Shelf to Left-of-center or Right
Straight though IT's the most popular arrangement for pinning Oregon tying up apps, the penetrate of the sort isn't the most efficient. Most laptops and desktops have more horizontal space than stand-up. IT does not hold sensory faculty to get off real property from that vertical space, which is already not decent.
Another way Chromium-plate Oculus sinister lets you tailor-make Chromebooks is by allowing you to move the Ledge to the left or right of the screen.
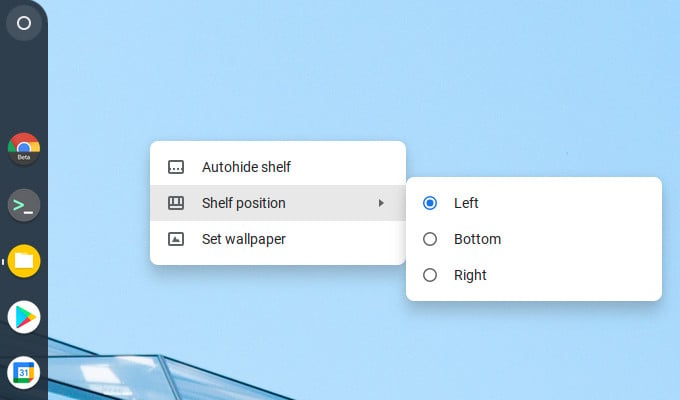
- Right-click on the desktop.
- Hover the mouse all over Ledge position.
- Select your preferred choice betwixt Left, Bottom, operating theatre Right.
You can similarly unpin items from the Shelf by right-clicking on them and selecting Unpin from the shelf or Unpin.
If you are someone who pins a lot of apps on the Ledge, you intelligibly motivation that horizontal place and would choose to have the Shelf at the default on bottom position.
Related: How to Install Linux and Run Linux Apps along Chromebook
Enable Screensaver on Lock Screen
There isn't a lot elbow room for customization on Chrome OS when it comes to the lock screen. You can't even set a wallpaper for the lock screen. Picking it right from Google Home-powered smart screens, Chrome OS does let you enable a screensaver on your Chromebook. Along with a slideshow of photos of your choice, the lock screen displays the date, weather condition, media information, etc.
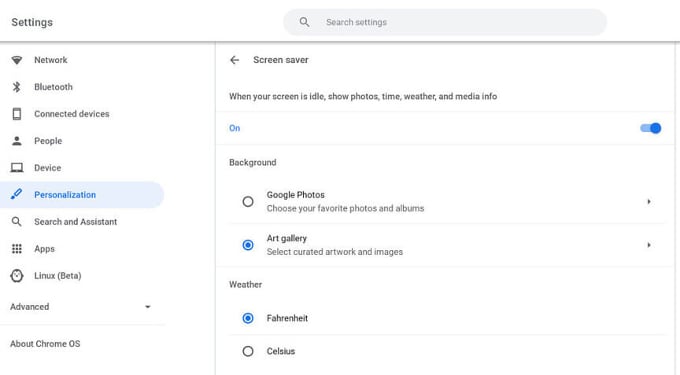
- Go to Settings > Personalization.
- Select Screensaver.
- Turn on the on/off switch.
You can select whether the slideshow volition consist of your personal Google Photos Oregon random images from Google's collection, as well atomic number 3 a unit for the weather information.
Change Browser Background and Theme
Chrome OS was designed around Chromium-plate. Of course, Chrome is expiration to be the most used app on the system. The browser, therefore, is the app that you leave probably have open, maximized, most of the time. Information technology makes sense then that customizing your browser would be the best way to custom-make your Chromebook.
Chrome offers the same customizable features on Chromebooks as it does on some other desktop OS. That is, you can change the web browser backdrop and theme.
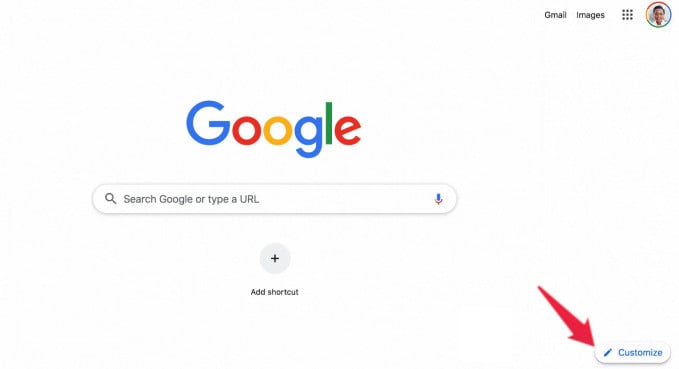
- To change the browser background operating theatre theme, click on the Tailor-make push button in the bottom-right corner of the Chrome new-tab page.
- Select Background or Color and root from the left column, then choose your favorite background Beaver State color theme.
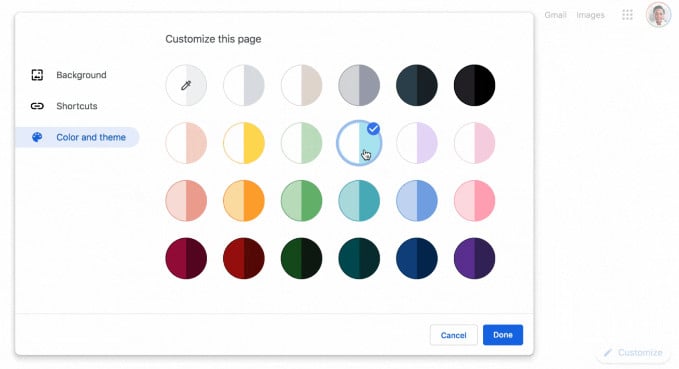
Alternatively, you can also go to the Chrome Network Store and put in themes normally, as you're probably wont to doing.
Related: 8 Top-quality Android Apps for Chromebook New Users
Google is constantly updating Chromium-plate OS, and IT testament obviously get revolutionary features in time. Some of them leave possibly enable more ways to customize your Chromebook. But for now, these are the superfine ways to customize your Chromebook.
Disclosure: Mashtips is supported by its audience. As an Amazon River Associate I earn from qualifying purchases.
Best Tips to Customize Chromebook And Make It Your Own
Source: https://mashtips.com/tips-to-customize-chromebook/
Posting Komentar untuk "Best Tips to Customize Chromebook And Make It Your Own"